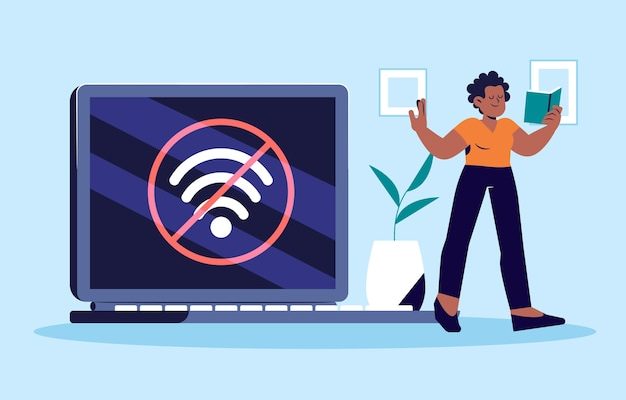Все больше людей предпочитают потоковое вещание контента, а цифровые приставки стали необходимым атрибутом современных телевизоров. Однако, чтобы полностью насладиться всеми возможностями приставки, необходимо правильно подключить ее к Wi-Fi. В этой статье мы предлагаем пошаговую инструкцию, которая поможет вам настроить бесперебойное подключение и наслаждаться любимыми фильмами, сериалами и другим контентом на большом экране.
Шаг 1: Проверьте наличие Wi-Fi сетиУбедитесь, что ваш дом или офис оборудован Wi-Fi сетью. Для этого проверьте настройки своего роутера или обратитесь к поставщику интернет-услуг. Если Wi-Fi сеть уже настроена и работает, переходите к следующему шагу.
Шаг 2: Подготовьте цифровую приставкуУбедитесь, что у вас есть все необходимые компоненты для подключения приставки, включая пульт дистанционного управления, HDMI-кабель и блок питания. Если какой-либо компонент отсутствует, свяжитесь с производителем приставки для покупки дополнительного оборудования.
- Причины подключения цифровой приставки к Wi-Fi
- Подготовка цифровой приставки к подключению
- Проверка доступности Wi-Fi сигнала
- Поиск и выбор Wi-Fi сети на цифровой приставке
- Ввод пароля от Wi-Fi сети на цифровой приставке
- Проверка успешного подключения к Wi-Fi сети
- Возможные проблемы при подключении цифровой приставки к Wi-Fi
- Решение проблем при подключении цифровой приставки к Wi-Fi
- Проверка скорости и качества интернет-соединения на цифровой приставке
- Видео:
- Как настроить Андроид ТВ приставку для быстрой работы 🔥
Причины подключения цифровой приставки к Wi-Fi
Существует множество причин, по которым желательно подключить вашу цифровую приставку к Wi-Fi. Вот некоторые из них:
| Причина | Описание |
|---|---|
| Получение доступа к интернет-сервисам | Подключение приставки к Wi-Fi позволяет получить доступ к различным интернет-сервисам, таким как стриминговые платформы, онлайн-кинотеатры, социальные сети и другие. Вы сможете смотреть фильмы, слушать музыку, общаться с друзьями и делиться впечатлениями прямо на вашем телевизоре. |
| Обновление программного обеспечения | Подключение цифровой приставки к Wi-Fi позволяет получать автоматические обновления программного обеспечения. Таким образом, ваше устройство будет постоянно обновляться и работать с максимальной эффективностью, а также получать новые функции и исправления ошибок. |
| Удобство использования мобильных приложений | С помощью Wi-Fi-подключения вы сможете с легкостью управлять цифровой приставкой с помощью мобильных приложений. Это может включать использование смартфона или планшета в качестве пульта дистанционного управления, запуск приложений, поиск контента и другие функции. |
| Доступ к локальным сетевым ресурсам | Если у вас есть другие устройства, подключенные к Wi-Fi в вашей домашней сети, такие как компьютеры, ноутбуки или хранилища данных, подключение цифровой приставки к Wi-Fi позволит вам обмениваться данными между устройствами, использовать общие файлы и наслаждаться другими преимуществами, которые предоставляет сетевое взаимодействие. |
Подготовка цифровой приставки к подключению
Перед тем как подключить цифровую приставку к Wi-Fi, необходимо выполнить несколько подготовительных шагов. Во-первых, убедитесь, что у вас имеется стабильное подключение к интернету. Это гарантирует бесперебойную работу приставки и возможность смотреть потоковое видео без задержек.
Во-вторых, проверьте наличие необходимых кабелей и аксессуаров для подключения приставки. Обычно это HDMI-кабель для подключения к телевизору и блок питания для подключения к электрической сети. Если у вас отсутствуют какие-либо компоненты, приобретите их заранее.
В-третьих, установите новейшую версию операционной системы на цифровую приставку. Это позволит вам воспользоваться всеми возможностями и функциями устройства, а также обеспечит его стабильную работу. Обновление операционной системы может быть выполнено через интернет, следуя инструкциям, предоставленным производителем.
Не забудьте также проверить наличие свободных портов HDMI на вашем телевизоре, если вы планируете подключать приставку именно через этот интерфейс. В случае отсутствия свободных портов, вам может потребоваться специальный HDMI-разветвитель.
Проверка доступности Wi-Fi сигнала

Перед подключением вашей цифровой приставки к Wi-Fi, необходимо проверить наличие и качество сигнала. Для этого выполните следующие шаги:
1. Проверьте настройки маршрутизатора Wi-Fi. Убедитесь, что маршрутизатор включен и работает корректно. Проверьте, нет ли ошибок или предупреждений на панели управления маршрутизатора.
2. Проверьте радиус действия Wi-Fi сети. Поместите цифровую приставку и компьютер рядом с маршрутизатором и убедитесь, что оба устройства подключены к Wi-Fi и имеют стабильное соединение.
3. Проверьте силу сигнала. В настройках вашего устройства найдите раздел Wi-Fi и откройте список доступных сетей. Убедитесь, что сеть вашего маршрутизатора отображается в списке и имеет максимальную силу сигнала.
4. Проверьте скорость интернет-соединения. Запустите скоростной тест на вашем компьютере или мобильном устройстве, чтобы убедиться, что скорость вашего Wi-Fi соединения достаточна для просмотра видео и других онлайн-сервисов.
5. Проверьте возможные помехи. Проверьте, нет ли вблизи маршрутизатора других электронных устройств, металлических предметов или стен, которые могут помешать распространению Wi-Fi сигнала. Если есть такие помехи, попробуйте переместить маршрутизатор или использовать Wi-Fi усилитель сигнала.
6. Проверьте пароль Wi-Fi сети. Убедитесь, что вы правильно вводите пароль для подключения к Wi-Fi. Проверьте регистр букв, возможные ошибки и опечатки, которые могут привести к неправильному подключению.
После выполнения всех этих шагов у вас должно быть стабильное и качественное Wi-Fi соединение, и вы будете готовы подключить свою цифровую приставку.
Поиск и выбор Wi-Fi сети на цифровой приставке
Вот пошаговая инструкция о том, как выполнить поиск и выбор Wi-Fi сети.
Шаг 1: Включите вашу цифровую приставку, используя пульт дистанционного управления. Дождитесь полной загрузки операционной системы приставки.
Шаг 2: Перейдите в меню настроек приставки. Обычно кнопка «Настройки» или «Settings» располагается на пульте дистанционного управления и имеет соответствующую иконку. Нажмите на нее.
Шаг 3: В меню настроек приставки найдите раздел, связанный с сетевыми настройками или подключением к Wi-Fi сети. Обычно он называется «Сеть» или «Network». Выберите этот раздел.
Шаг 4: Внутри раздела с сетевыми настройками найдите опцию «Wi-Fi» или «Беспроводная сеть». Это может быть подраздел или отдельная вкладка в меню. Нажмите на нее.
Шаг 5: Приставка начнет автоматически сканировать доступные Wi-Fi сети в вашем окружении. Подождите несколько секунд, пока приставка завершит поиск.
Шаг 6: После завершения сканирования на экране появится список найденных Wi-Fi сетей. Пролистайте список и найдите сеть, к которой вы хотите подключиться. Обычно сети отображаются по их именам или SSID.
Шаг 7: Выберите нужную Wi-Fi сеть, нажав на нее. Если сеть требует пароль для входа, появится окно для ввода пароля. Введите пароль, используя виртуальную клавиатуру приставки, и нажмите «ОК» или «Войти».
Поздравляю! Вы успешно выполнили поиск и выбор Wi-Fi сети на вашей цифровой приставке. Теперь вы можете наслаждаться доступом к интернет-сервисам и развлекательному контенту прямо с вашей приставки.
Ввод пароля от Wi-Fi сети на цифровой приставке
Подключение цифровой приставки к Wi-Fi может потребовать ввода пароля от сети. Чтобы успешно ввести пароль на своей цифровой приставке, следуйте следующим шагам:
- Включите цифровую приставку и дождитесь загрузки операционной системы.
- В меню настроек найдите раздел «Сеть» или «Wi-Fi».
- Выберите сеть, к которой хотите подключиться, и нажмите кнопку «Подключить».
- Появится окно с запросом ввода пароля.
- С помощью пульта управления введите пароль нажатием соответствующих клавиш на экранной клавиатуре или с помощью цифровых кнопок на пульте.
- Убедитесь, что вводите пароль правильно, внимательно следуя инструкциям на экране, и нажмите кнопку «ОК» или подобную.
- Дождитесь подтверждения успешного подключения к Wi-Fi сети.
- Проверьте подключение, запустив приложение или открыв любую интернет-страницу для убедитесь, что интернет работает.
Теперь ваша цифровая приставка успешно подключена к Wi-Fi сети и готова к использованию. Наслаждайтесь просмотром интерактивного контента и других возможностей, которые предоставляет ваша приставка. Удачного использования!
Проверка успешного подключения к Wi-Fi сети

После выполнения всех предыдущих шагов, убедитесь в успешном подключении цифровой приставки к Wi-Fi сети. Для этого следуйте инструкции:
- Убедитесь, что цифровая приставка подключена к электрической сети и включена.
- На экране телевизора выберите и запустите приложение, которое требует интернет-соединения.
- Дождитесь загрузки и отображения контента на экране. Если контент появляется без задержек и отображается качественно, значит приставка успешно подключена к Wi-Fi сети.
- Попробуйте просмотреть различные видео, игры или использовать другие функции приставки, требующие интернет-соединения, чтобы убедиться в его стабильности.
Если вы успешно выполнили все шаги, значит ваша цифровая приставка успешно подключена к Wi-Fi сети. Теперь вы можете наслаждаться удобством интернет-телевидения и другими функциями, которые предлагает ваша приставка!
Возможные проблемы при подключении цифровой приставки к Wi-Fi
При подключении цифровой приставки к Wi-Fi могут возникнуть следующие проблемы:
1. Отсутствие сети Wi-Fi: Убедитесь, что ваш роутер включен и находится в рабочем режиме. Проверьте, что сеть Wi-Fi видна на цифровой приставке.
2. Неправильный пароль: Убедитесь, что вы вводите правильный пароль для вашей сети Wi-Fi. Проверьте наличие ошибок при вводе пароля.
3. Ограничения доступа: Если вы используете устройство управления доступом (MAC-фильтр), убедитесь, что MAC-адрес вашей приставки добавлен в список разрешенных устройств.
4. Перегруженная сеть: Если в вашей сети Wi-Fi слишком много подключенных устройств, возможно, ваша приставка не сможет подключиться к сети. Попробуйте отключить лишние устройства или снизить нагрузку на сеть.
5. Слабый сигнал Wi-Fi: Если расстояние между роутером и приставкой слишком велико или существуют преграды (стены, перегородки), сигнал Wi-Fi может быть недостаточно сильным. Попробуйте приблизить приставку к роутеру или использовать усилитель Wi-Fi сигнала.
6. Проблемы с настройками: Может быть, вы не правильно сконфигурировали настройки приставки или роутера. Проверьте правильность ввода SSID (имя сети) и пароля, а также других настроек, необходимых для подключения к Wi-Fi.
7. Неисправность приставки или роутера: Если никакие из вышеуказанных решений не сработали, возможно, есть проблемы с самой приставкой или роутером. Попробуйте перезагрузить оба устройства или обратитесь за помощью к специалисту.
Решение проблем при подключении цифровой приставки к Wi-Fi
Подключение цифровой приставки к Wi-Fi может иногда вызывать некоторые проблемы. Однако, существует несколько путей решения этих проблем.
Проверьте соединение: Убедитесь, что ваша цифровая приставка имеет стабильное соединение с Wi-Fi роутером. Проверьте все кабели и убедитесь, что они подключены должным образом.
Проверьте настройки Wi-Fi: Проверьте, правильно ли настроено ваше Wi-Fi соединение. Убедитесь, что используемое имя сети (SSID) и пароль правильные. Проверьте, нет ли ограничений на количество устройств, подключенных к Wi-Fi сети.
Проверьте расстояние: Если ваша цифровая приставка находится далеко от роутера Wi-Fi, может возникнуть проблема с сигналом. Попробуйте переместить приставку ближе к роутеру или использовать усилитель Wi-Fi сигнала, чтобы улучшить качество соединения.
Перезагрузите устройства: Иногда, перезагрузка цифровой приставки и роутера может помочь решить проблему с подключением. Выключите и включите оба устройства, затем попробуйте выполнить подключение снова.
Обратитесь за помощью: Если все вышеперечисленные шаги не привели к решению проблемы, рекомендуется обратиться к специалистам по обслуживанию или поддержке цифровой приставки. Они смогут помочь вам и предложить дополнительные решения.
Следуя этим простым шагам, вы сможете решить часто возникающие проблемы при подключении цифровой приставки к Wi-Fi сети и наслаждаться просмотром своих любимых программ и фильмов.
Проверка скорости и качества интернет-соединения на цифровой приставке
После успешного подключения цифровой приставки к Wi-Fi, важно убедиться в стабильности и качестве интернет-соединения. Это поможет вам наслаждаться беззаботным просмотром любимых фильмов, сериалов и других контентов без прерываний и тормозов.
Существует несколько способов проверить скорость и качество интернет-соединения на цифровой приставке:
1. Speedtest
Существуют специальные приложения для проверки скорости интернета, доступные для скачивания из соответствующих магазинов приложений. Зайдите в магазин приложений на своей цифровой приставке и найдите приложение для проверки скорости интернета, например, «Speedtest». Скачайте и установите его на свою приставку. Запустите приложение и следуйте инструкциям на экране, чтобы проверить скорость вашего интернет-соединения.
2. Загрузка веб-страницы
Кроме специальных приложений, вы также можете проверить скорость и качество интернета, загружая веб-страницы на цифровой приставке. Откройте веб-браузер на приставке и перейдите на популярные веб-сайты, такие как Google или YouTube. Оцените, как быстро страницы загружаются и выполняются на вашей приставке. Если загрузка страниц занимает слишком много времени или они загружаются некорректно, это может быть признаком низкой скорости или плохого качества интернет-соединения.
3. Тестирование потокового видео
Еще один способ проверить скорость и качество интернета на цифровой приставке — это воспроизвести видео на потоковых платформах, таких как Netflix или Twitch. Запустите приложение платформы на вашей приставке и найдите видео. Внимательно наблюдайте за качеством воспроизведения видео. Если видео начинает тормозить, прерываться или показывать низкое разрешение, это может указывать на проблемы с интернет-соединением.
Проверка скорости и качества интернет-соединения на цифровой приставке очень важна для обеспечения комфортного использования вашего устройства. Используйте вышеуказанные методы для регулярной проверки и, если вы обнаружите проблемы с интернет-соединением, свяжитесь со своим интернет-провайдером для поиска решения.